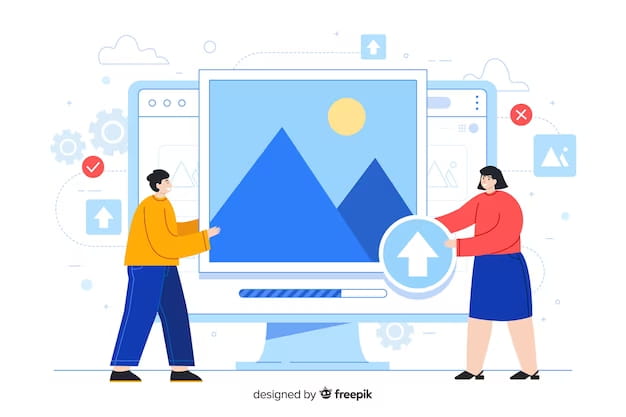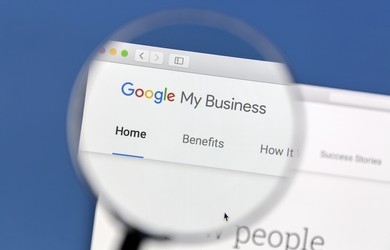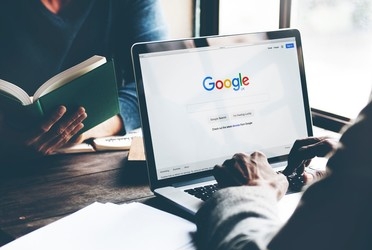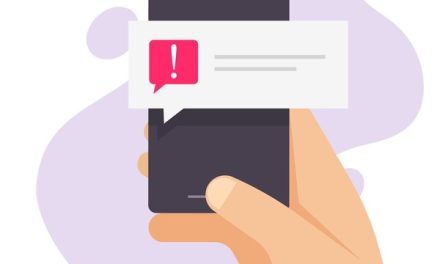Customer photos are a great way to showcase your business and attract more customers on Google. However, sometimes you might want to remove customer photos from Google Business Profile. And, that could make you wonder how to remove customer photos from Google Business Profile.
This could be because the photos are outdated, inaccurate, inappropriate, or irrelevant to your business. Or maybe you just want to have more control over the images that represent your business online.
But how do you remove customer photos from Google Business Profile? Is it a hard process that requires technical skills or special tools? Not at all! In fact, you can remove customer photos in just 4 simple steps, using your computer or mobile device. In this article, we will show you how to do it and also share some tips and best practices for managing your customer photos on Google.
Step 1: Sign in to Google My Business
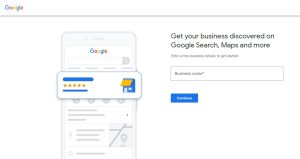
The first step to remove customer photos from Google Business Profile is to sign in to your Google My Business account. This is the platform that allows you to manage and edit your business information on Google Search and Maps. If you don’t have an account yet, you can create one for free by clicking over here.
Once you sign in, you will see a dashboard with your business name and location. Click on the name or the location to access your business profile.
Step 2: Go to Photos
The next step is to go to the Photos section of your business profile. You can find it on the left menu, under the Home tab. Click on it to see all the photos that are associated with your business on Google.
You will notice that there are different categories of photos, such as Logo, Cover, Video, Interior, Exterior, etc. Each category has a specific purpose and impact on your online presence. For example, the Logo photo helps customers recognize your brand, while the Cover photo appears at the top of your profile and sets the tone for your business.
The photos that we want to remove are the Customer photos, which are the ones that customers upload when they visit or review your business. They appear under the By Customer tab under Photos. You can see all the customer photos that are currently visible on your profile.
Step 3: Flag the Photos You Want to Remove
The third step is to flag the customer photos that you want to remove from your Google Business Profile. You can do this by clicking on the flag icon at the top right corner of each photo. You will see a pop-up window where you can report the photo for removal.
You will need to select a reason for flagging the photo, such as “Poor quality”, “Irrelevant”, “Spam”, or “Inappropriate”. You can also add a comment to explain why you want the photo removed. This will help Google review your request and decide whether to remove the photo or not.
Once you have selected a reason and added a comment (optional), click on Submit at the bottom of the window. You will see a confirmation message that says “Thank you for reporting this photo”. This means that Google has received your request and will review it within a few days.
You can flag as many customer photos as you want to remove from your profile. However, keep in mind that flagging a photo does not guarantee that it will be removed. Google has the final say on whether to remove a photo or not, based on its policies and guidelines.
Step 4: Check the Status of Your Requests
The final step is to check the status of your requests to remove customer photos from Google Business Profile. You can do this by going back to Photos and clicking on the Flagged tab under By Customer. You will see all the customer photos that you have flagged for removal, along with their status.
There are three possible statuses for your requests:
- Pending: This means that Google has not reviewed your request yet and the photo is still visible on your profile.
- Removed: This means that Google has reviewed and approved your request and the photo has been removed from your profile.
- Rejected: This means that Google has reviewed and rejected your request and the photo is still visible on your profile.
You can also see the reason why Google rejected your request by clicking on View details under each photo. You can also appeal Google’s decision by clicking on Appeal under each photo. You will need to provide more evidence or an explanation of why you want the photo removed.
You can check the status of your requests anytime by going back to Photos and clicking on Flagged. You can also receive email notifications from Google when your requests are reviewed.
Congratulations! You have just learned how to remove customer photos from Google Business Profile in 4 simple steps!
Tips and Best Practices for Managing Your Customer Photos on Google

Now that you know how to remove customer photos from Google Business Profile, here are some tips and best practices for managing your customer photos on Google:
- Encourage your customers to upload positive and relevant photos of your business that showcase your products, services, location, or atmosphere. This will help you boost your online reputation and customer engagement.
- Respond to customer reviews and photos with gratitude and professionalism. This will help you build a positive relationship with your customers and show them that you care about their feedback.
- Add your own photos and videos that highlight your business and complement your customer photos. This will help you control your online image and display your best features.
- Update your photos and videos regularly to reflect any changes or updates in your business, such as new products, services, or promotions.
By following these tips and best practices, you can ensure that your Google Business Profile is attractive and effective in attracting more customers and increasing your online visibility.
Did it Work for You?
Your Google Business Profile is an important element of your online presence that can help you showcase your business and reach more customers. By removing customer photos from Google Business Profile, you can protect your online image, avoid negative or irrelevant photos, and focus on your best features.
Removing customer photos from Google Business Profile is easy and fast, thanks to the Google My Business platform. You can remove customer photos in just 4 simple steps, using your computer or mobile device. All you need to do is sign in to Google Business Profile, go to Photos, flag the photos you want to remove, and check the status of your requests.
We hope this article has helped you learn how to remove customer photos from Google Business Profile in 4 simple steps. If you have any questions or feedback, please feel free to leave a comment below. We would love to hear from you!