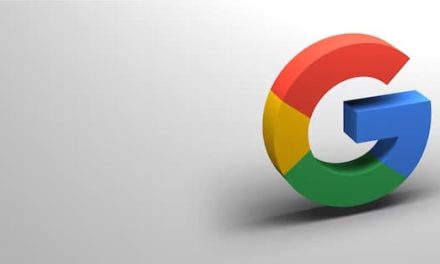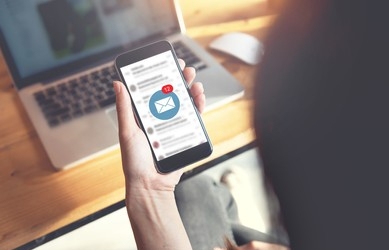Your Google Business Profile photo is one of the first things that potential customers see when they search for your business online. It can help you showcase your brand, products, services, or location, and attract more clicks and visits. Therefore, it is important to keep your photo updated and relevant to your business.
But how do you change Google Business Profile photo? Is it a complicated process that requires technical skills or special tools? Not at all! In fact, you can change your photo in just 5 easy steps, using your computer or mobile device. In this article, we will show you how to do it and also share some tips and best practices for choosing the right photo for your business.
Step 1: Sign in to Google My Business
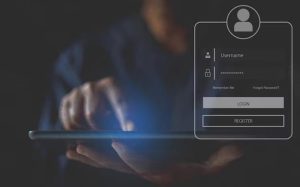
The first step to change Google Business Profile photo is to sign in to your Google My Business account. This is the platform that allows you to manage and edit your business information on Google Search and Maps. If you don’t have an account yet, you can create one for free by following the instructions here.
Once you sign in, you will see a dashboard with your business name and location. Click on the name or the location to access your business profile.
Step 2: Go to Photos
The next step is to go to the Photos section of your business profile. You can find it on the left menu, under the Home tab. Click on it to see all the photos that are associated with your business on Google.
You will notice that there are different categories of photos, such as Logo, Cover, Video, Interior, Exterior, etc. Each category has a specific purpose and impact on your online presence. For example, the Logo photo helps customers recognize your brand, while the Cover photo appears at the top of your profile and sets the tone for your business.
The photo that we want to change is the Profile photo, which is the one that appears next to your business name on Google Search and Maps. It is also the one that customers see when they leave reviews or contact you through Google.
To change this photo, click on the Profile tab under Photos. You will see the current photo that you have uploaded for your business. If you haven’t uploaded any photos yet, you will see a generic icon instead.
Step 3: Choose a New Photo
The third step is to choose a new photo that you want to use as your Google Business Profile photo. You can either upload a photo from your computer or mobile device or choose one from your existing photos on Google.
To upload a new photo, click on the blue plus icon at the bottom right corner of the screen. You will be prompted to select a file from your device. Make sure that the file is in JPG or PNG format, and has a minimum resolution of 250 x 250 pixels.
To choose an existing photo, click on the photo that you want to use from the gallery below. You can scroll left or right to see more photos or click on See All to view all the photos that are associated with your business.
Step 4: Crop and Adjust Your Photo
The fourth step is to crop and adjust your photo to fit the profile photo dimensions. You can use the tools provided by Google My Business to do this easily.
After you select a photo, you will see a preview of how it will look as your profile photo. You can drag the corners of the photo to resize it or drag the center of the photo to reposition it. You can also rotate or flip the photo if needed.
You can also use the slider at the bottom of the screen to zoom in or out of the photo. This can help you focus on the most important part of your photo, such as your logo or product.
Once you are happy with how your photo looks, click on Apply at the top right corner of the screen.
Step 5: Save Your Photo
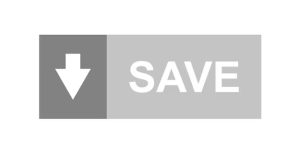
The final step is to save your photo and make it visible on Google. To do this, simply click on Save at the top right corner of the screen.
You will see a confirmation message that says “Your changes are live on Google”. This means that your new profile photo has been successfully uploaded and updated on Google Search and Maps.
You can also check how your new profile photo looks by clicking on View on Search or View on Maps at the bottom of the screen. You can also go back to Photos and see your new profile photo under Profile.
Congratulations! You have just changed your Google Business Profile photo in 5 easy steps!
Tips and Best Practices for Choosing Your Google Business Profile Photo
Now that you know how to change your Google Business Profile photo, here are some tips and best practices for choosing the right photo for your business:
- Choose a clear and high-quality photo that represents your business well.
- Use a photo that shows what your business does or offers, such as your logo, product, service, or location.
- Avoid using photos that are blurry, dark, distorted, or irrelevant to your business.
- Use a photo that matches the tone and style of your business, such as professional, casual, or creative.
- Use a photo that is consistent with your other online platforms, such as your website, social media, or email.
- Update your photo regularly to reflect any changes or updates in your business, such as new products, services, or promotions.
By following these tips and best practices, you can ensure that your Google Business Profile photo is attractive and effective in attracting more customers and increasing your online visibility.
Conclusion
Your Google Business Profile photo is an important element of your online presence that can help you stand out from the competition and showcase your brand. By changing your photo regularly and choosing the right photo for your business, you can improve your online reputation and customer engagement.
Changing your Google Business Profile photo is easy and fast, thanks to the Google My Business platform. You can change your photo in just 5 easy steps, using your computer or mobile device. All you need to do is sign in to Google My Business, go to Photos, choose a new photo, crop and adjust it, and save it.
We hope this article has helped you learn how to change Google Business Profile photo in 5 easy steps. If you have any questions or feedback, please feel free to leave a comment below. We would love to hear from you!