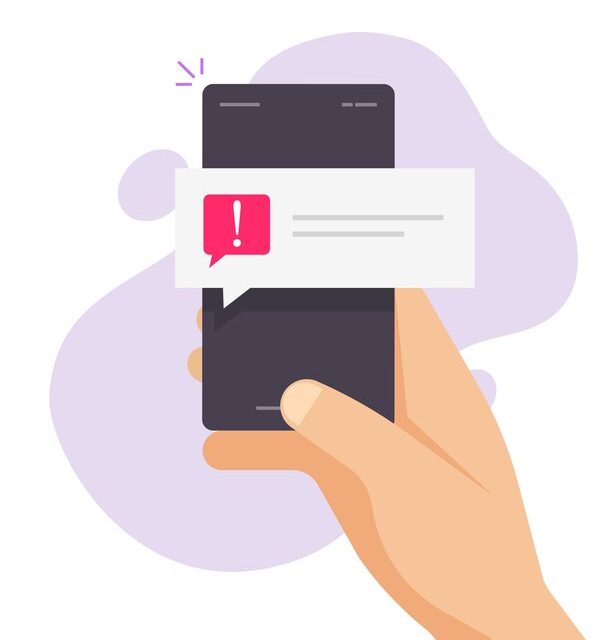Google My Profile (GBP) is a free tool that allows you to manage your online presence across Google, including Search and Maps.
One of the features of GBP is messaging, which lets you communicate with your customers directly from your GBP profile. Messaging can help you answer questions, provide updates, and generate leads.
However, some users have reported that their GBP messaging is not showing up on their profile or in the Google Maps app.
This can be frustrating and affect your customer service and reputation. In this blog post, we will explain why this might happen and how to fix it.
Why is GBP Messaging Not Showing?

There are several possible reasons why your GBP messaging is not showing up. Here are some of the most common ones:
You have not enabled messaging in your GBP account
This is the first thing you should check if you want to use messaging. To enable messaging, go to your GBP dashboard and click on the Messaging tab.
Then, follow the instructions to turn on messaging and set up your welcome message and notification preferences.
You have not verified your business
Google requires you to verify your business before you can use certain features of GBP, including messaging.
Verification helps Google confirm that your business is legitimate and that you are the owner or authorized representative.
To verify your business, go to your GBP dashboard and click on the Verify Now button. Then, choose a verification method and follow the steps.
You have multiple locations or managers for your business
If you have more than one location or manager for your business, you need to make sure that each location or manager has messaging enabled in their GBP account.
Otherwise, some of your customers might not see the messaging option on your profile or in the Google Maps app.
To enable messaging for each location or manager, go to your GBP dashboard and click on the Manage Locations tab.
Then, select the location or manager you want to enable messaging for and click on the Messaging tab.
You have violated Google’s policies or guidelines
Google has strict policies and guidelines for using GBP messaging, such as responding to customers within 24 hours, providing accurate and helpful information, and avoiding spam or inappropriate content.
If you violate any of these policies or guidelines, you may face Google my Profile messaging not showing.
Google might disable or suspend your messaging feature without warning.
Google My Profile Messaging Not Showing
To avoid this, make sure you follow Google’s best practices for using GBP messaging.
How to Fix GBP Messaging Not Showing?
If you have checked all the possible reasons above and still can’t see your GBP messaging, here are some steps you can take to fix it:
Update your GBP app and Google Maps app.
Sometimes, the problem might be caused by outdated apps that are not compatible with the latest features of GBP messaging.
To update your apps, go to the App Store or Google Play Store and check for any available updates. Then, install them and restart your device.
Clear your app cache and data
Another possible cause of the problem is a corrupted app cache or data that interferes with the functionality of GBP messaging.
To clear your app cache and data, go to your device settings and find the Apps or Applications section.
Then, select the GBP app and the Google Maps app and tap on Clear Cache and Clear Data.
Contact Google support
If none of the above steps work, you might need to contact Google support for further assistance.
You can do this by going to your GBP dashboard and clicking on the Support tab.
Then, choose a contact option and explain your issue to a Google representative.
Google My Profile Messaging Not Showing – Easy Fix
GBP messaging is a useful feature that can help you connect with your customers and grow your business.
However, sometimes it might not show up on your profile or in the Google Maps app due to various reasons.
To fix this issue, you need to check if you have enabled messaging in your GBP account, verified your business, enabled messaging for each location or manager, and followed Google’s policies and guidelines.
If these steps don’t work, you can try updating your apps, clearing your app cache and data, or contacting Google support.
We hope this blog post has helped you understand why GBP messaging might not show up and how to fix it.
If you have any questions or feedback, please let us know in the comments below.