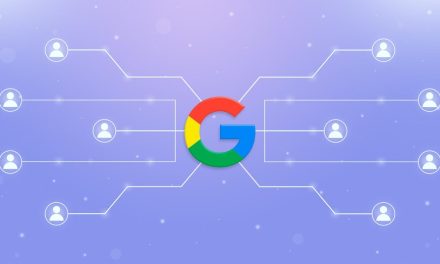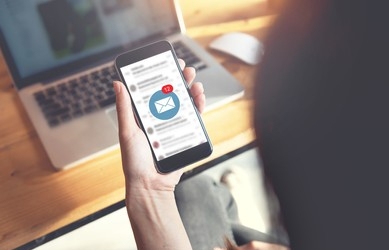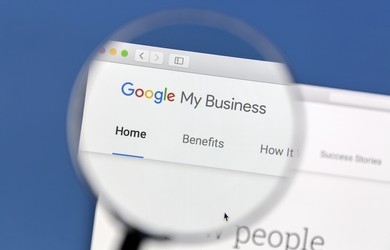If you have a Google Business Profile, you might want to add other users to help you manage it. For example, you might want to give access to your employees, partners, or agencies who can help you with your online presence. Adding a user to Google Business Profile allows them to perform different actions on your behalf, such as updating your information, responding to reviews, creating posts, and more.
But how do you add a user to Google Business Profile? And what are the different roles and permissions that you can assign to them? In this blog post, we will answer these questions and show you how to add a user to Google Business Profile in a few simple steps.
What are the Benefits of Adding a User to Google Business Profile?

Adding a user to your Google Business Profile can have several benefits for your business, such as:
- Sharing the workload: You don’t have to do everything by yourself. You can delegate some tasks to other users who can help you manage your profile more efficiently.
- Improving your online reputation: You can respond to customer reviews faster and more frequently, which can boost your ratings and attract more customers.
- Increasing your visibility: You can create posts and offers that showcase your products, services, events, and promotions, which can increase your exposure and drive more traffic to your website or store.
- Monitoring your performance: You can access insights and reports that show how your profile is performing and how customers are interacting with it.
What are the Different Roles and Permissions for Users on Google Business Profile?

Before you add a user to Google Business Profile, you need to understand the different roles and permissions that you can assign to them. There are four main roles that you can choose from:
Primary owner
This is the person who created the profile and has full control over it. There can only be one primary owner per profile. The primary owner can add or remove other users, transfer the primary ownership to another user, or delete the profile.
Owner
This is a person who has the same level of access as the primary owner, except that they cannot transfer the primary ownership or delete the profile. There can be multiple owners per profile. The owner can add or remove other users, edit the profile information, manage the reviews and posts, and access the insights and reports.
Manager
This is a person who has most of the same capabilities as an owner, except that they cannot add or remove other users or edit some of the profile information. There can be multiple managers per profile. The manager can edit some of the profile information, manage the reviews and posts, and access the insights and reports.
Site Manager
This is a person who has limited access to the profile. They can only manage specific locations within a profile that has multiple locations. There can be multiple site managers per location.
The site manager can edit some of the location information, manage the reviews and posts, and access the insights and reports for that location.
You can see a detailed comparison of the roles and permissions here.
Best Practices for Assigning Roles in Google Business Profile
Google Business Profile allows you to designate specific roles to users, granting varying levels of access and control over your online presence. Properly assigning roles is crucial for effective profile management and maintaining data integrity. Here are some best practices to ensure you assign roles judiciously:
Role Alignment with Responsibilities
When assigning roles, carefully align them with the responsibilities of the individuals. Analyze the tasks that need to be performed within the profile and match them to the appropriate role.
For instance, those handling customer reviews should ideally be assigned the role of a manager, while those overseeing multiple locations might be best suited as site managers.
Minimum Necessary Access Principle
Adhere to the principle of least privilege when assigning roles. Grant users the minimum level of access necessary to perform their job functions effectively. Avoid assigning overly broad permissions to minimize the risk of misuse or accidental changes that could negatively impact the profile.
Role Training and Education
Before assigning roles, provide comprehensive training and education to users about their responsibilities, the features available to them, and the impact of their actions. Educated users are more likely to make informed decisions and effectively contribute to the profile’s success.
Regular Role Review and Updates
Periodically review the roles assigned to users. As business needs evolve, so will the responsibilities associated with different roles. Regularly assess whether the existing roles align with the current requirements, and update them accordingly.
Consultation with Existing Users
Engage with current users who are familiar with the profile’s day-to-day operations. Their insights and feedback can be invaluable in determining appropriate roles for new users. They can provide practical advice on what works best within the system.
Test Accounts for New Users
Consider creating test accounts or providing limited access initially to new users. Allow them to explore and get acquainted with the profile features without risking any unintentional modifications. Once they are comfortable, grant them the complete role.
Communication and Feedback Loop
Establish a feedback loop where users can communicate any difficulties or suggest improvements related to their roles. Regularly gather feedback to enhance the role assignment process and make necessary adjustments.
Key Considerations Before Adding a User

Adding a user to your Google Business Profile can be a powerful step towards efficient management and enhanced visibility. However, before extending access to individuals within or outside your organization, there are key considerations that must be weighed to ensure a smooth and secure process.
Understand Your Business Needs and Goals
It’s vital to comprehensively understand your business’s unique requirements and objectives before adding a user. Determine what tasks or responsibilities you intend to delegate and align these with the available roles. Identifying the specific areas that need support will guide you in selecting the most appropriate roles for the users you invite.
Privacy and Data Security
Safeguarding sensitive business information should be a top priority. Before adding a user, especially someone external to your organization, ensure they understand and agree to adhere to your data privacy and security policies. Google Business Profile holds valuable data, including customer interactions and business insights, making it crucial to grant access responsibly.
Training and Familiarization
Provide adequate training and resources to users before granting them access. Familiarize them with the tools and features available within the Google Business Profile and educate them on how to use the platform effectively and responsibly. Well-informed users are more likely to contribute positively to your online presence.
Establish Clear Communication Channels
Clearly communicate the roles, responsibilities, and expectations associated with the user’s assigned role. Effective communication ensures that everyone understands their tasks and avoids conflicts or confusion. Regularly check in and provide avenues for users to seek guidance or ask questions, promoting a collaborative and well-coordinated approach.
Regular Review and Updates
The needs of your business and the users associated with your Google Business Profile may change over time. Regularly review user roles and permissions to ensure they align with the evolving requirements and organizational changes. Adjustments can be made to optimize performance and maintain data integrity.
Scalability and Flexibility
As your business grows, the demands on your online presence and Google Business Profile will evolve. Choose roles and permissions that are scalable, allowing for smooth transitions and growth without having to frequently overhaul the user management structure.
Documentation and Accountability
Maintain a comprehensive record of users, their roles, and the date of their last review. This documentation ensures transparency, aids in audits, and facilitates accountability within the organization. Clearly outline the consequences of misuse or breach of access privileges to stress the importance of responsible usage.
How to Add a User to Google Business Profile?
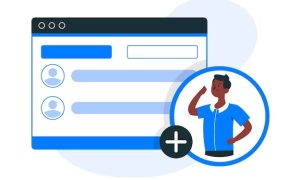
Now that you know the benefits and roles of adding a user to Google Business Profile, let’s see how you can do it in a few simple steps.
Step 1: Sign in to your Google My Business Account
The first step is to sign in to your Google My Business account, which is where you manage your Google Business Profile. If you don’t have an account yet, you can create one here.
Step 2: Select the Profile That You Want to Add a User to
The next step is to select the profile that you want to add a user to. If you have multiple profiles under your account, you can choose the one that you want from the menu on the left side of the screen.
Step 3: Click on the “Users” tab
The third step is to click on the “Users” tab in the top right corner of the screen. This will open a window that shows all the current users on your profile and their roles.
Step 4: Click on the “Add users” icon
The fourth step is to click on the “Add users” icon in the top right corner of the window. This will open another window that allows you to invite new users by entering their email addresses.
Step 5: Enter the Email Address of the User that you want to Add
The fifth step is to enter the email address of the user that you want to add. You can enter multiple email addresses at once by separating them with commas.
Step 6: Choose a Role for the User
The sixth step is to choose a role for the user from the drop-down menu. You can select one of the four roles that we discussed earlier: primary owner, owner, manager, or site manager.
Step 7: Click on “Invite”
The final step is to click on “Invite” to send the invitation to the user. The user will receive an email with a link to accept the invitation and join your profile.
How to Manage the Users on Your Google Business Profile?
After you add a user to Google Business Profile, you can manage them by following these steps:
- To change the role of a user, click on the “Users” tab, then click on the pencil icon next to the user’s name, and select a new role from the drop-down menu.
- To remove a user, click on the “Users” tab, then click on the cross icon next to the user’s name, and confirm your action.
- To transfer the primary ownership to another user, click on the “Users” tab, then click on the three-dot icon next to the user’s name, and select “Transfer primary ownership”. Note that you can only do this if you are the current primary owner and if the other user is an owner.
Summary
Adding a user to Google Business Profile can help you manage your online presence more effectively and efficiently. You can choose from four different roles and permissions for your users, depending on their level of involvement and responsibility. You can also easily invite, change, or remove users from your profile at any time.
We hope this blog post has helped you understand how to add a user to your Google Business Profile and why it is beneficial for your business.
If you have any questions or feedback, please let us know in the comments below. And don’t forget to check out our other blog posts for more tips and tricks on how to optimize your Google Business Profile.
FAQs — Frequently Asked Questions
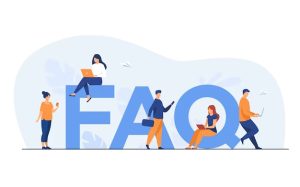
How Can Adding Users Benefit My Google Business Profile?
Adding users to your Google Business Profile offers several advantages, including:
- Sharing the Workload: Delegating tasks to users helps manage your profile more efficiently.
- Improving Online Reputation: Swift responses to customer reviews can enhance ratings and attract more customers.
- Increasing Visibility: Creating posts and offers can boost exposure, driving more traffic to your website or store.
- Monitoring Performance: Accessing insights and reports provides valuable data on profile performance and customer interactions.
What Are The Primary Roles Available For Users In Google Business Profile?
The primary roles are:
- Primary Owner: Full control over the profile, with the ability to add or remove users, transfer ownership, or delete the profile.
- Owner: Similar to the primary owner but cannot transfer ownership or delete the profile.
- Manager: Almost similar to an owner, with limited access to editing profile information.
- Site Manager: Limited access, managing specific locations within a profile with multiple locations.
How Do I Add A User To My Google Business Profile?
Follow these steps:
- Sign in: Access your Google My Business account.
- Select Profile: Choose the profile you want from the left-side menu.
- Navigate to Users: Click on the “Users” tab at the top right corner.
- Add Users: Click on the “Add users” icon and enter the email address of the user you want to add.
- Assign a Role: Choose a role from the drop-down menu (primary owner, owner, manager, or site manager).
- Invite: Click “Invite” to send the invitation to the user.
How Can I Change A User’s Role In My Google Business Profile?
To modify a user’s role:
- Access Users: Click on the “Users” tab.
- Edit Role: Click the pencil icon next to the user’s name and choose a new role from the drop-down menu.
Can I Remove A User From My Google Business Profile?
Yes, to remove a user:
Access Users: Click on the “Users” tab.
Remove User: Click the cross icon next to the user’s name and confirm the action.
What Precautions Should I Take While Assigning Roles In Google Business Profile?
Ensure you follow these best practices:
- Role Alignment: Align roles with individual responsibilities.
- Minimum Necessary Access: Grant minimal access required to perform tasks.
- Role Training: Provide comprehensive training to users regarding their roles and responsibilities.
- Regular Reviews: Periodically review and update roles based on changing needs.
- Consultation: Engage with existing users for insights before assigning roles.
How Can I Ensure Data Security When Adding Users To My Google Business Profile?
To maintain data security:
- Privacy Policies: Ensure users understand and adhere to data privacy and security policies.
- Limited Access: Assign minimal access necessary for a user to perform their tasks effectively.
- Regular Audits: Conduct regular audits of users and their activities to maintain data integrity.
Can I Transfer Primary Ownership To Another User In My Google Business Profile?
Yes, if you’re the current primary owner and the other user is an owner, you can transfer primary ownership. Click on the three-dot icon next to the user’s name in the “Users” tab and select “Transfer primary ownership.”
How Can I Educate Users About Their Roles In Google Business Profile?
Provide comprehensive training and educational materials detailing each role’s responsibilities and limitations. Encourage users to familiarize themselves with the platform to make informed contributions.
What Is The Importance Of Regular Role Reviews In Google Business Profiles?
Regular role reviews ensure that assigned roles align with current business requirements. They help optimize performance, maintain data integrity, and accommodate changes in responsibilities as your business evolves.
These FAQs offer valuable insights into managing users effectively within your Google Business Profile, ensuring smooth operations and optimal results. For any additional inquiries, please feel free to ask.